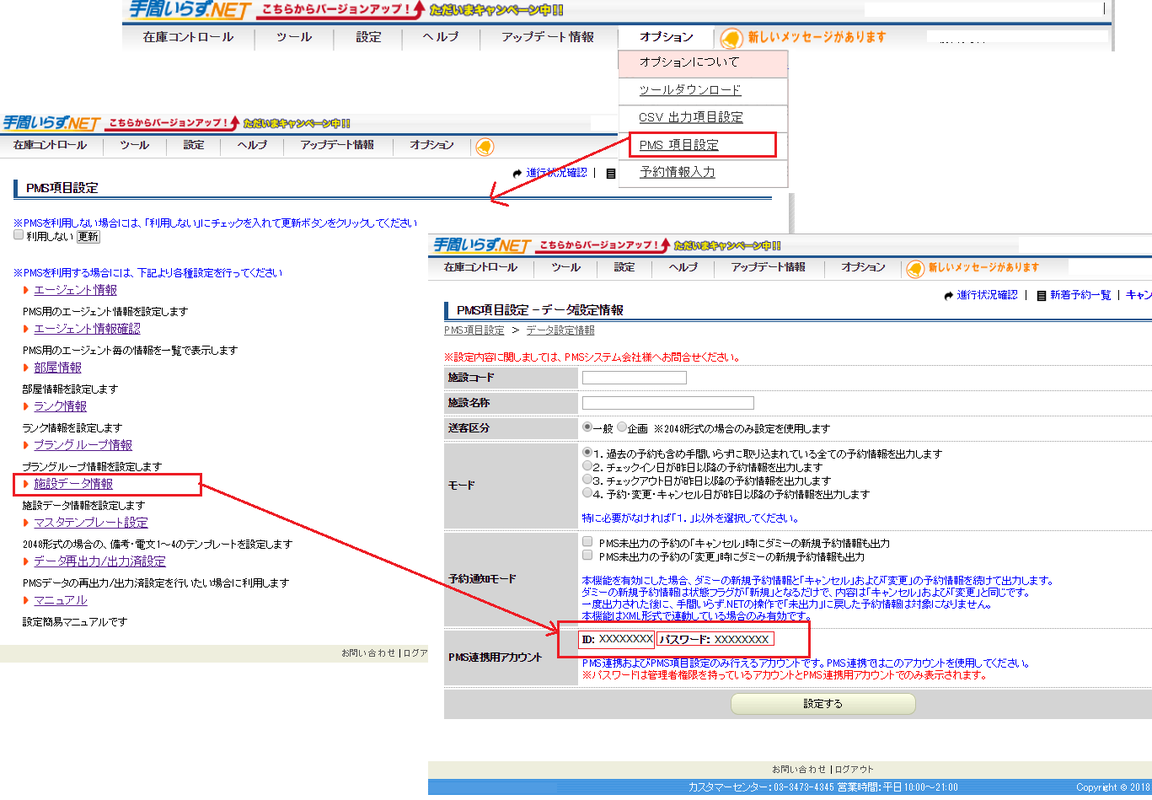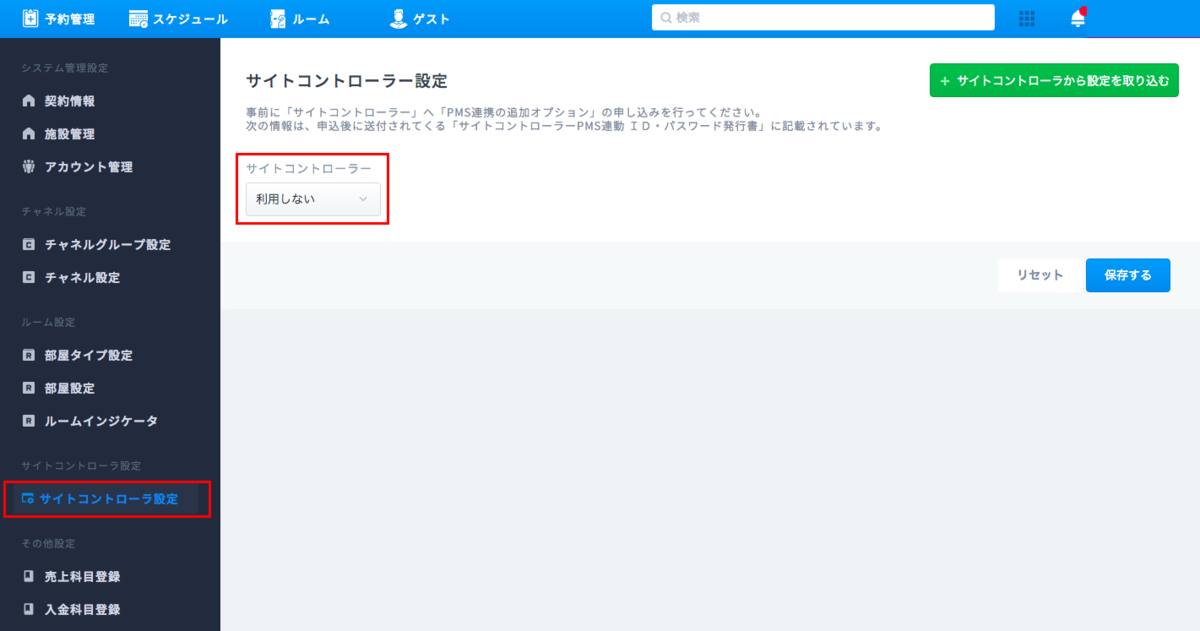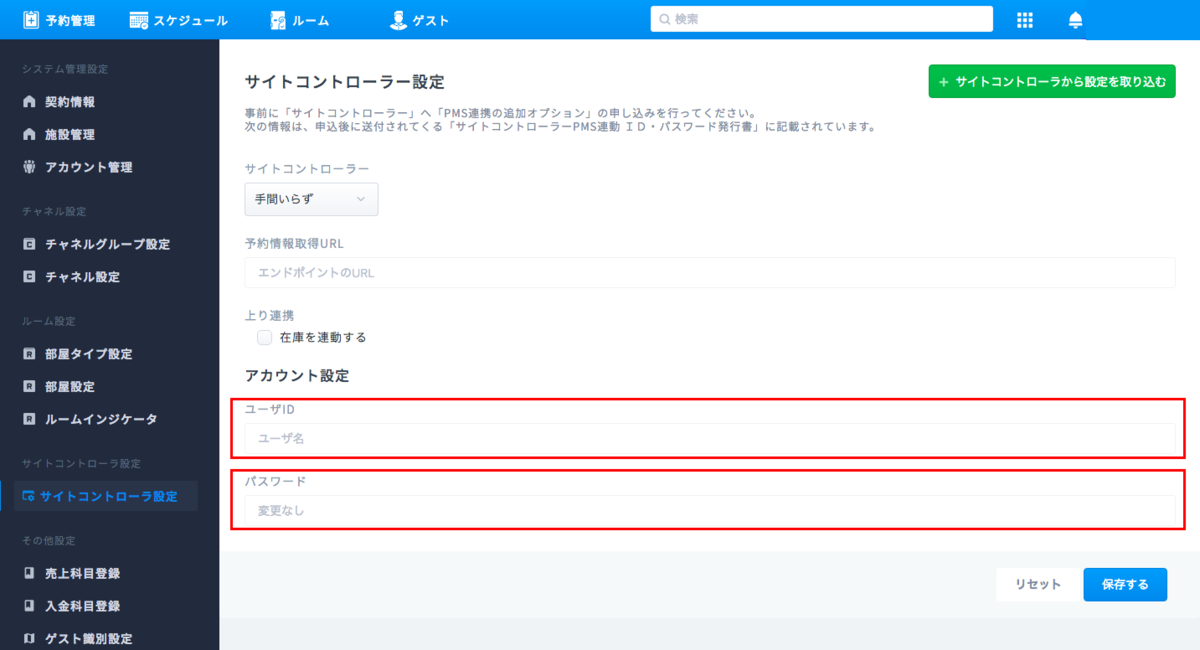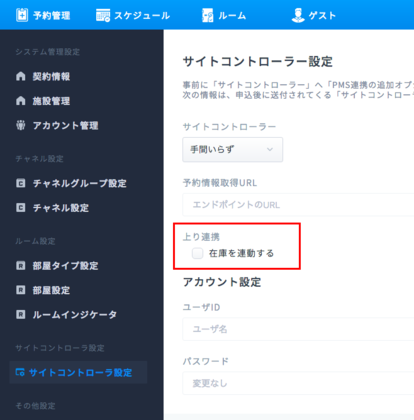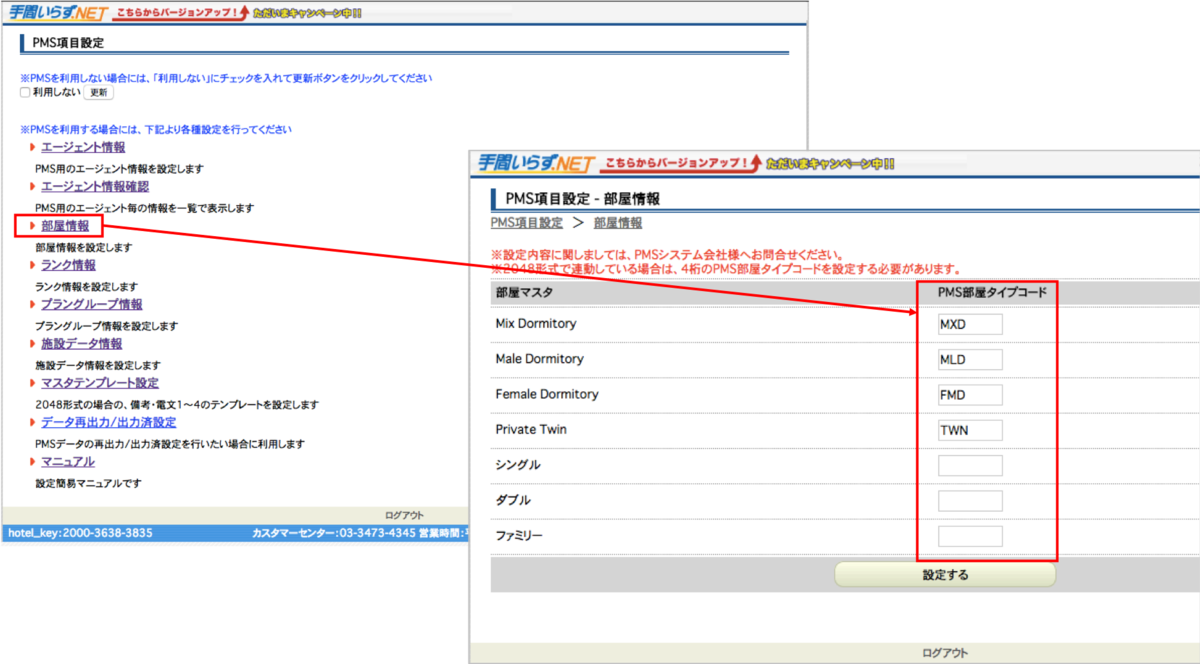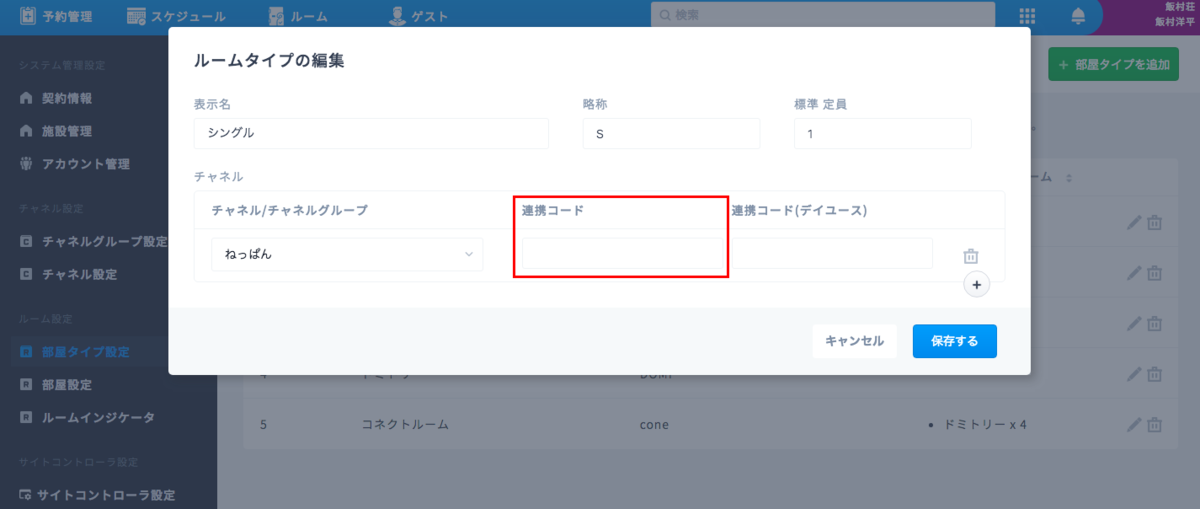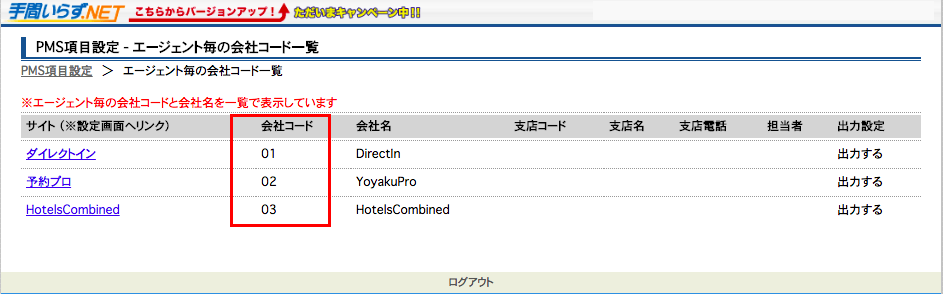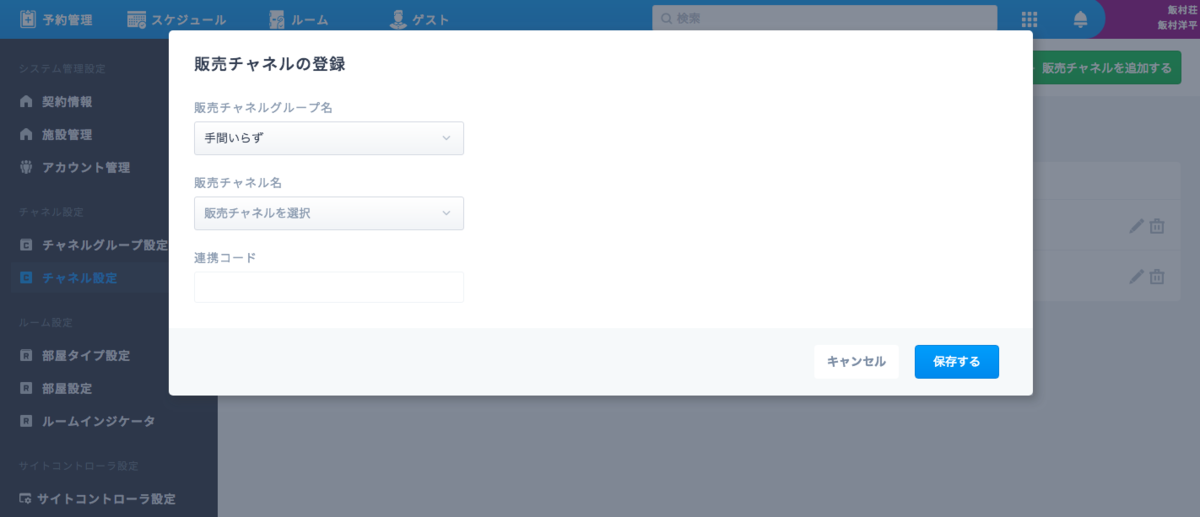手間いらずの連携方法とinntoシステム設定方法
手間いらずの管理画面から「PMS 連携機能」の申し込み
まずは、施設様で利用されている「手間いらず」の管理画面から「PMS 連携機能」の申し込みをお願いします。
※不明な場合は、手間いらずのサポートにお問い合わせ下さい。
inntoの「サイトコントローラー設定」に連携情報を入力
連携作業が完了すると、「手間いらず」の管理画面にPMS連携情報が表示されます。
管理画面の「PMS項目設定」→「施設データ情報」の「PMS連携用アカウント」をご確認下さい。
「手間いらず」の管理画面の「PMS連携用アカウント」のID・パスワード情報をinntoの設定画面から入力して下さい。
inntoにログインし、「設定」→「サイトコントローラー設定」のサイトコントローラー選択から「手間いらず」を選択します。
ID・パスワードを入力する欄が出てきますので、それぞれの「手間いらず」管理画面に表示されたID・パスワードを入力して、「保存」を押して下さい。
部屋タイプとエージェント、プランの連携設定方法
手間いらずの「部屋情報」の「PMS部屋タイプコード」を設定してinntoに連携
手間いらずの管理画面から「PMS 項目設定」をクリックし、「部屋情報」の設定に遷移して下さい。
「部屋情報」設定画面の「PMS連携タイプコード」を設定し、手間いらずで設定したそのコードを、inntoの「部屋タイプ設定」の連携コードに入力します。
紐付けたい部屋タイプ毎にひとつずつ「連携コード」を設定して下さい。
手間いらずの「エージェント情報」から「会社コード」を設定してinntoに連携
手間いらずの管理画面から「PMS 項目設定」をクリックし、「エージェント情報」の設定に遷移して下さい。
「エージェント情報」設定画面から予約サイトを選択し、それぞれの「会社コード」を設定して下さい。
手間いらずで設定した予約サイト毎の「会社コード」を、inntoの「チャネルグループ設定」から販売チャネルを選択し、該当の連携コードを入力します。
手間いらずの「プラン料金設定」または「プラン一覧」を出力してinntoに設定
inntoで作成するプラン情報を手間いらずの管理画面から出力します。
エクセル形式で出力する場合、【ツール】→【各種ツール】→【プラン料金設定のダウンロード】をクリックしてください。
CSV形式で出力する場合、【ツール】→【各種ツール】→【プラン一覧の CSVダウンロード】をクリックしてください。
※CSV 形式のファイルをエクセルで開くと、数値の先頭にゼロあっても表示されませんのでご注意ください(連携コードが正しく設定できず、連動できません)
inntoの「プラン設定」から連携させたい該当のプランを選択し、チャネルグループ「手間いらず」を選択し、該当のチャネル(エージェント)を選択して、出力したファイル内の該当プランの「プランID」を、連携コードに入力して下さい。
手間いらずとの連携設定について、初めてでわからないこともあると思います。
わからないことや設定したみたけどうまくいかないことなどありましたら、inntoサポートまで遠慮なくご連絡下さい。